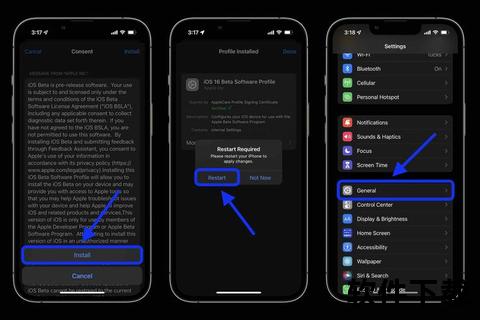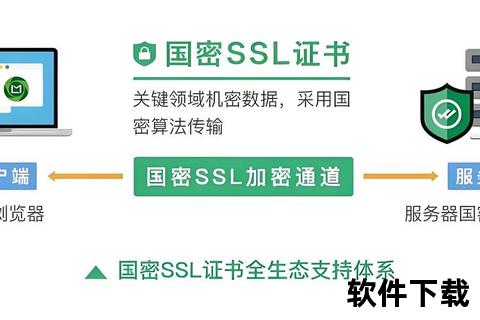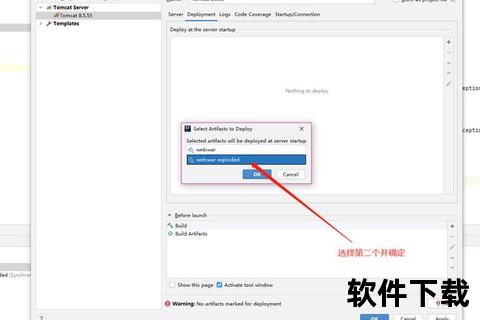在移动应用开发与设备调试领域,一款高效的工具往往能大幅提升工作效率。本文将详细介绍如何快速获取ADB(Android Debug Bridge)安装包并完成配置,帮助用户高效完成设备调试与管理。
一、ADB的核心功能与优势
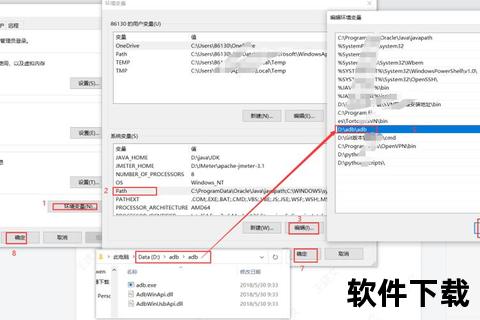
ADB是谷歌官方提供的命令行工具,主要用于Android设备与计算机之间的通信。其核心特点包括:
1. 跨平台支持:兼容Windows、macOS和Linux系统,满足不同开发者需求。
2. 多功能调试:支持安装/卸载应用、文件传输、日志抓取、屏幕截图等操作。
3. 深度控制权限:可访问设备的Shell环境,执行高级调试命令。
4. 轻量化与开源:工具包体积小,且源代码开放,便于开发者二次开发。
二、ADB安装包获取指南

1. 官方渠道下载(推荐)
2. 通过Android Studio集成
若已安装Android Studio,可通过以下步骤获取ADB:
1. 打开Android Studio,进入“Settings > Appearance & Behavior > System Settings > Android SDK”。
2. 在“SDK Tools”选项卡中勾选“Android SDK Platform-Tools”,点击“Apply”自动下载。
3. 第三方资源注意事项
部分技术论坛(如XDA Developers)提供历史版本ADB下载,但需注意:
三、ADB环境配置与基础使用教程
1. 环境变量配置(以Windows为例)
1. 右键“此电脑”选择“属性 > 高级系统设置 > 环境变量”。
2. 在“系统变量”中找到Path,添加ADB工具所在目录(例如`C:adb`)。
3. 打开命令提示符,输入`adb version`,若显示版本号即配置成功。
2. 设备连接与授权
1. 使用USB线连接Android设备,并在设备上启用“开发者模式”(连续点击“设置 > 关于手机 > 版本号”7次)。
2. 打开“开发者选项”,启用“USB调试”功能。
3. 首次连接时,设备会弹出“允许USB调试”提示,选择“始终允许”并确认。
3. 常用命令速查
bash
查看已连接设备
adb devices
安装APK文件
adb install example.apk
导出设备日志
adb logcat > log.txt
截取屏幕
adb shell screencap /sdcard/screen.png
adb pull /sdcard/screen.png
四、安全性评估与风险规避
1. 官方工具的安全性
ADB作为谷歌官方工具,代码经过严格审核,无恶意行为。但需注意:
2. 用户操作风险提示
五、用户评价与典型应用场景
1. 开发者反馈
2. 普通用户使用场景
六、未来展望与生态发展
随着Android生态的演进,ADB可能朝以下方向升级:
1. 图形化界面工具:降低非技术用户的使用门槛。
2. 云调试支持:通过Wi-Fi或互联网实现远程设备管理。
3. 增强安全性:引入双因素认证或权限分级机制。
ADB作为Android生态中的核心工具,其价值在于提供底层控制与灵活操作。用户需掌握正确的下载、配置方法,并结合实际需求合理使用。无论是开发者还是高级用户,遵循官方指南并保持工具更新,均能最大化发挥其效能。